
Websites and apps
Centraali
Centraali is a website where the most important services for studying in Centria are available and easily accessible.
When you log in to different systems, you always use the same username and password. Your username is your Centria email address.
Please note that the password should not be stored in the browser’s cache when logging in to services. Abuse can occur in special cases where multiple people use the same domain but use a personal ID when signing in to the service.
Always remember to sign out when you stop using different services.
You can access the following services from the Centraali webpage:
- Itslearning (Learning platform)
- O365 (Microsoft Office 365)
- Opinto-opas (Study guide)
- e-Services
- Library
- Peppi (Academic records, personal study plans, register for each semester, enroll for courses and edit personal data)
- Lukkarikone (Schedules)
- Webropol (Survey and reporting tool)
- Papercut (You are able to check your printing credit balance from PaperCut)
- Change password (webpage where you can change your user account’s password)
- Helpdesk (ticketing system for IT problems)
Peppi
Peppi is a system related to student administration and teaching planning. In Peppi, there is an interface for the students called Student’s Desktop that includes several functions and services.
In the top of the desktop there is the Peppi menu where are the desktop actions and some other actions to be found. In the right top, corner there is your name where you get the settings and you log out from Peppi. In the settings, you inform for example your contact data. Also, you can change the language into English from the top right corner. In this guide, the actions are explained in the order of the Peppi menu.
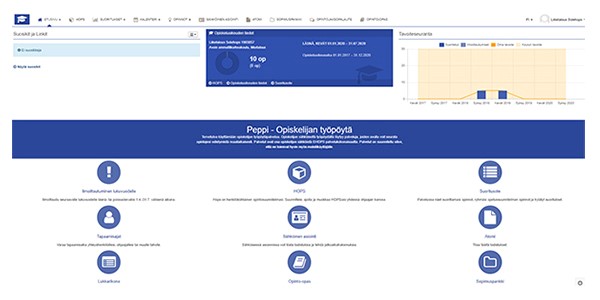
Log in to Peppi using your Centria user ID via the following address: https://peppi.centria.fi. When logging in for the first time, the system requests your permission for delivering your data to the Peppi system.
If you are having any difficulties with Peppi, please contact our Student Affairs Office.
Itslearning
itslearning is an online learning platform. itslearning is used both in contact and online teaching. The system automatically creates workspaces and brings Centria’s students in itslearning according to the information found in the Peppi system.
itslearning is a web-based system, which requires a computer/mobile device, Internet connection and web browser. itslearning is fully supported on Mozilla Firefox, Google Chrome and Microsoft Internet Explorer and their newest versions.
Lukkarikone
In Lukkarikone (timetable) you can find your schedule. Log into Lukkarikone with your Centria ID. Unlogged users can view educational selection in the general view.
Tuudo
Tuudo is a mobile app for students. With Tuudo, you can manage your studies and ease your daily student life. Tuudo compiles your most often used, study-related services:
- Schedules
- Your completed studies
- Campus maps
- Centria Library card
- News
Tuudo mobile app is available for Android and iOS devices, and can be downloaded from Google Play Store and Apple App Store. Use your Centria UAS username and password when you log in to Tuudo.
Digistart
During your studies, you will need several digital tools. After you have received your user account (username and password) to Centria, you can log in to the itslearning learning management system via the Centraali portal or directly.
For instructions on how to get your username and password, please visit Centria’s Password Reset Portal (choose Account registration option).
In itslearning, you can find a workspace called Digistart. The idea of Centria Digistart is to familiarize you with Centria’s digital systems related to learning. You can begin Digistart right after you have got your user account, even if the studies have not yet started. This helps you when the actual courses start as you already know the learning tools Centria uses and their possibilities.
You will need 1-5 h to go through the material. After this, you can check your knowledge with a small multiple-choice test.
The course material is available during your whole study time.
MFA, multi-factor authentication
Multi-step or strong detection means additional identification by phone or another device when online services are logged in. For example, it provides additional protection for using Office 365 cloud services, especially in situations where the password has ended up in the wrong hands.
Multi-step detection app access is free of charge and for use, you need a phone with a network connection and the ability to install a detection app that is available for download on Android and Apple phones.
- In your computer’s browser, go to the aka.ms/mfasetup
- Log in using your Centria email address and password.
- Search for and install the Microsoft Authenticator (publisher: Microsoft) app on your phone’s app store and click next in browser.
- After installation, open the Microsoft Authenticator application.
- If the app asks for permission to send notifications, click Allow.
- Click Add a new account, and then click Work or School Account. (If you already have an account you can add a new one by pressing the “plus sign” from top right corner)
- Click Scan QR Code
- If necessary, give the app access to the phone’s camera so that the app can read QR codes.
- The app will now wait for the QR code to connect your Office 365 account and phone app.
- In browser, where it ask to select account you can click next and QR-code should appear.
- Now, take the phone and use the QR code reader open in the Microsoft Authenticator app on your phone to read the QR code in your computer’s browser. If your phone’s detection app has gone into lock, open the app with your phone’s screen lock code.
- After the Microsoft Authenticator phone app has read the QR code, you can click the Next button in the browser on your computer.
- If reading the QR code fails, you can try Set up again.
- You will receive a test detection approval request on your phone, which you must accept (Approve).
- Connecting your Office 365 account with your phone’s app is now complete. You can click last next and then Done.
- You can now close the page.
After the activation, you will receive several authentication requests, but the number of requests will decrease when you have logged in to the different Office 365 services via two-factor authentication.
If you need technical assistance, please contact:
helpdesk@centria.fi
Kokkola / Pietarsaari: 040 808 5133
Ylivieska: 044 449 2555
Digital tools to support learning
Recommended hardware for studying:
It is highly recommended that the student obtain their own personal laptop for their studies. A laptop allows you to study anywhere, for example at campus and at home.
Recommended laptop hardware requirements
When purchasing a laptop, keep in mind that you will be using the laptop throughout your studies, so the operating ergonomics of the laptop are an important factor. For example, a smaller sized 13-inch laptop is much easier to carry than a 17-inch laptop. Also keep in mind that your laptop can also be connected to a larger external monitor if the laptop has proper connection ports (HDMI) to allow it.
Recommended minimum hardware requirement for a laptop:
- Operating system: Windows 10 or macOS
- Processor: Intel Core i3 or AMD Ryzen3
- RAM: 4 GB
- Storage space: SSD 128 GB (The student’s main storage location for files is OneDrive with 1TB of storage space.)
- Video card: Integrated video card
- Connections: two USB 3.1 ports and
Recommended hardware requirement for laptop:
- Operating system: Windows 10 or macOS
- Processor: Intel Core i5 or AMD Ryzen5
- RAM: 8 GB
- Storage space: SSD 256 GB (The student’s main storage location for files is OneDrive with 1TB of storage space.)
- Video card: Integrated or possibly separate video card
- Connections: two USB 3.1 ports
The student needs a webcam for online meetings during their studies. Most laptops have a built-in webcam, so you may not need an external webcam.
During their studies, the student will participate in online meetings to discuss with other participants. A microphone is required for online appointments. Almost all laptops have a built-in microphone, but this microphone is not recommended for use in online meetings due to audio issues. The built-in microphone is sensitive to keystrokes and environmental noise.
For this reason, students are advised to obtain and use an external microphone or headset. An external microphone greatly enhances the sound quality and experience of other participants in the online meeting.
However, if you need to attend an online meeting with a built-in/low quality microphone or from a very noisy environment, it is highly recommended that you mute your microphone whenever you stop talking.
Backing up your files is very important so that your school work is not lost, for example, if your computer’s hard drive breaks down. It is recommended that the student keep and back up the files they use in their studies. The primary storage and backup location is the Centria OneDrive cloud service, available to students free of charge, with 1TB of storage space for each student. In addition, the student can also obtain an external hard drive or USB memory stick for backing up files.
Remote learning
Microsoft Teams is a cloud-based communication platform offering workspace chat and videoconferencing, file storage, and remote learning tools. Centria uses Microsoft Teams for remote learning and video conferencing purposes.
Zoom is a cloud-based video communications app that allows you to set up virtual video and audio conferencing, webinars, live chats, screen-sharing, and other collaborative capabilities. Centria uses Zoom for remote learning and video conferencing purposes.
Instructions for students on participating in online teaching sessions
Check and test beforehand that your technology is working. Take the nature of the session into account – are you just going to listen to a lecture or do you intend to participate actively in small-group discussions, for example? If possible, go to an online meeting slightly in advance and test that your equipment will work during the meeting.
Choose a quiet and well-lit space and ensure that you can work without disturbance and other persons present in the same space.
If you use a camera, set your camera at the proper height and considering the lighting of the room. Avoid backlight from a window, for instance. Make sure your camera is placed so, that no one’s privacy is violated.
Use a profile image and set your name visible in your profile settings – this gives your name a face.
Please note, the student is not allowed to make lecture recordings independently. The lecture recording can only be done by a teacher.
If you need help with Zoom or Teams: Centria Help Desk, +358 40 808 5133 at 8-16 or helpdesk@centria.fi
Follow the teacher’s instructions about the course and technical implementation of the session.
Keep your microphone switched off when it is not your turn to speak. This reduces noise in the online audio environment.
If you use a camera, you can fade the background if you wish (in Zoom or Teams) or you can use a background image. Otherwise, please ensure that there is no private or improper material visible in the background. Switch off your camera, if something inappropriate appears on your camera screen.
In addition to switching on your microphone, you can ask for a turn of speech by “raising your hand” or comment on the issue on chat. Remember, however, that the teacher cannot always fully watch for these signs while teaching.
In small groups, greet first the other participants and introduce yourself, if you don’t know each other beforehand.
In small groups, it is recommendable to switch on the video feed always when possible considering the connections and group size.
Remember to look at the camera. This creates the impression that you are actively involved in the situation. Give feedback: nod and smile where appropriate – this shows that you are listening to the speaker.
Concentrate on the teaching session; do not do other things at the same time. The responsibility for successful discussion in active distance teaching is on everybody!
During a Zoom or Teams session, you can make your material visible to others by clicking the Share screen button. Instead of an individual application, it is often most fluent to choose the Screen option, if you are moving across different applications and webpages. However, when using the Share Screen function, you should take care that there is no such private content visible in your other applications that could be accidentally disclosed to the other participants.
Electronic examination system: EXAM
Centria uses the electronic examination system EXAM. The online exams are held in the EXAM room on Talonpojankatu Campus’ 2nd floor. In addition to usual online exams, Centria is now a part of the EXAM visit system, which means that students can take an exam from their own university in the EXAM exam room of another university.

EXAM and EXAM visit instructions
Are you coming for an exam visit to Centria or leaving Centria to visit another university? You can find EXAM instructions and EXAM visit instructions through the link below.